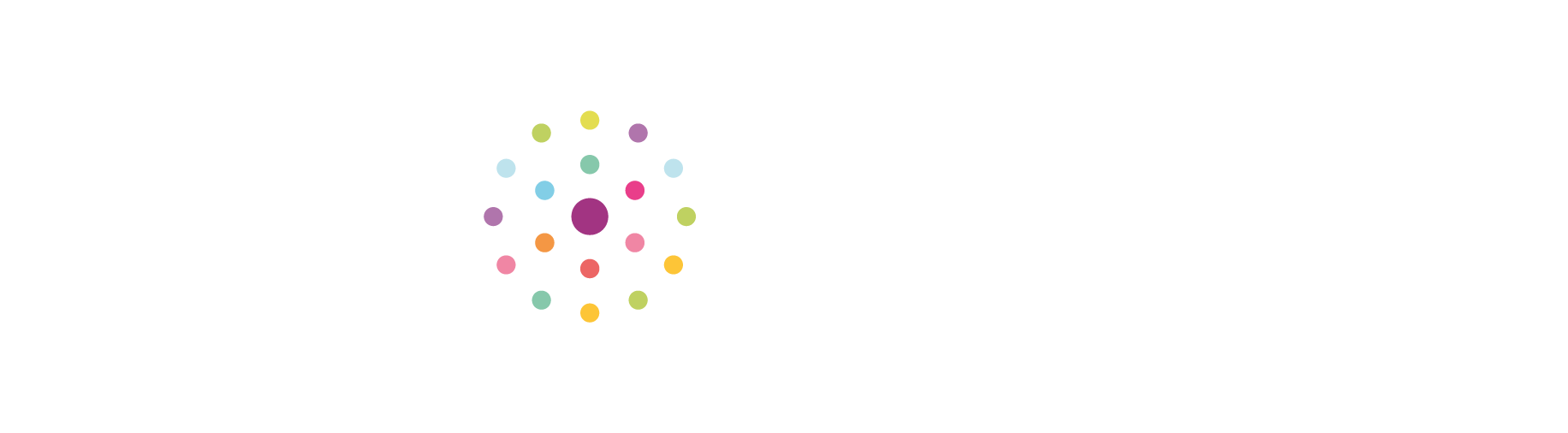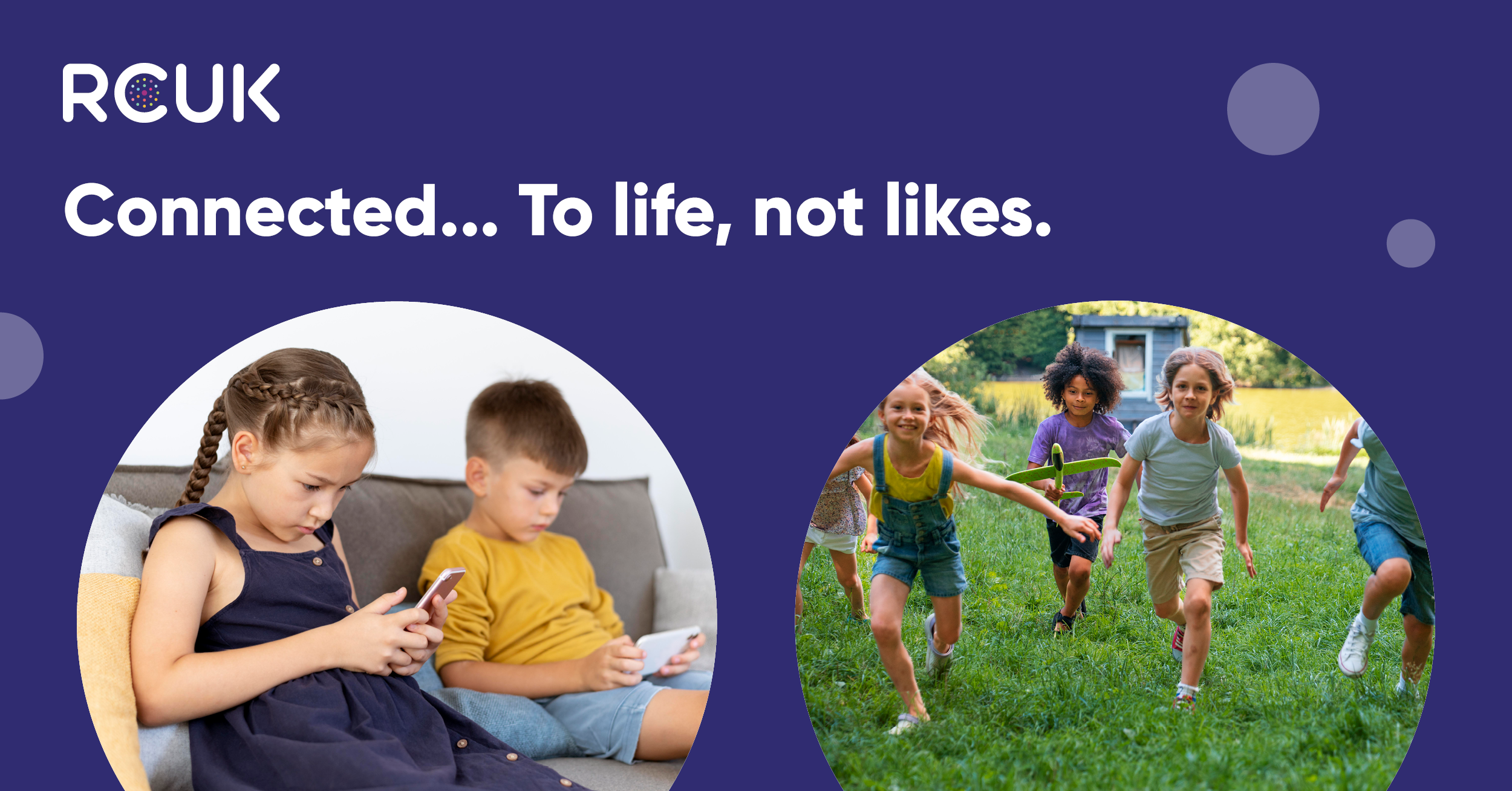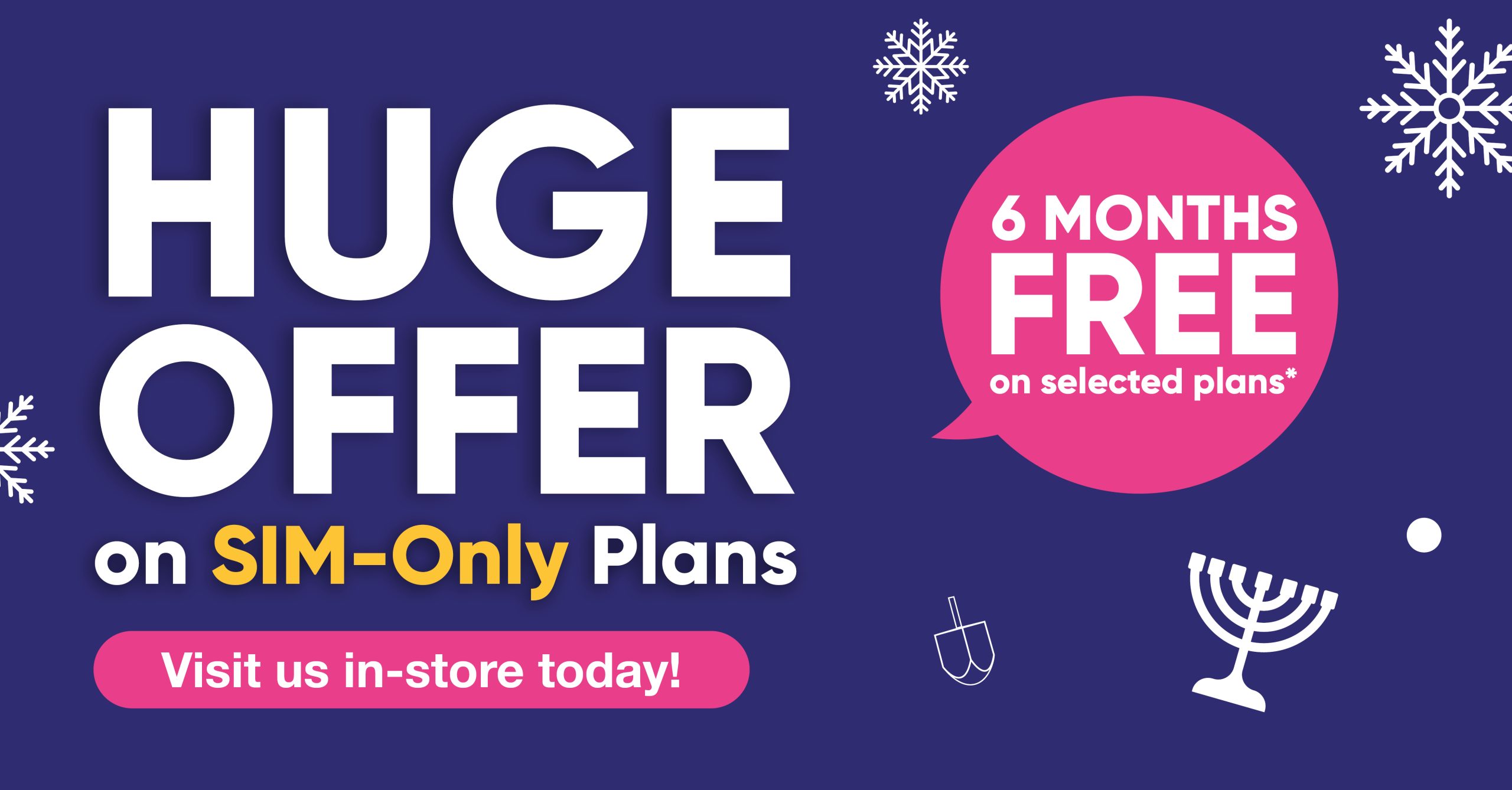Dropbox is a cloud-based storage app that allows you to back up data such as photos or files from your mobile device. A Dropbox basic account is free and includes 2GB of space. If you need more storage space, Dropbox has an option to upgrade to a paid account.
The Dropbox app includes a feature whereby you can set it to automatically back up photos or videos as they are taken but requires other file types to be manually uploaded. The instructions below will show you how to install the Dropbox app onto your device, set it so that photos and videos are automatically uploaded, and how to manually back up other files to Dropbox.
Downloading the Dropbox app to your device
- Tap Apps
- Tap Play Store
- Tap the search box and enter ‘Dropbox’. Tap Dropbox
- Tap Install, then Accept when prompted
- When Dropbox is installed, you can open it from the Play Store or find it within your apps.
- Either log in with your existing Dropbox account when prompted, or tap sign up to set up a new free account and then follow the instructions onscreen.
Setting Dropbox to automatically back up photos and videos
- Tap Apps
- Tap Dropbox
- Tap the Menu icon in the top left corner
- Tap Settings
- Scroll down the Settings menu and tap on Turn on Camera Upload
- This will now bring up options to decide what type of content you want uploaded, and when to upload it. This will now upload photos to Dropbox when they are taken, assuming the conditions are met.
Uploading files to Dropbox
These steps will differ slightly depending on the model and operating system of your device.
- Tap Apps
- Tap My Files
- Choose which type of file you wish to upload.
- Select the documents or data you wish to upload to Dropbox by ticking the box next to the document. If your device is running KitKat or higher, you may need to select the Menu/ three dots in the top right corner, then Select first.
- Tap the share icon (Note that this icon may not appear when there are no files selected)
- Select Add to Dropbox
- You can now choose which folder within Dropbox to upload your data. It will default to the last folder you used. Once you are happy with the destination folder, tap Add
- Your data will now be uploaded to Dropbox.