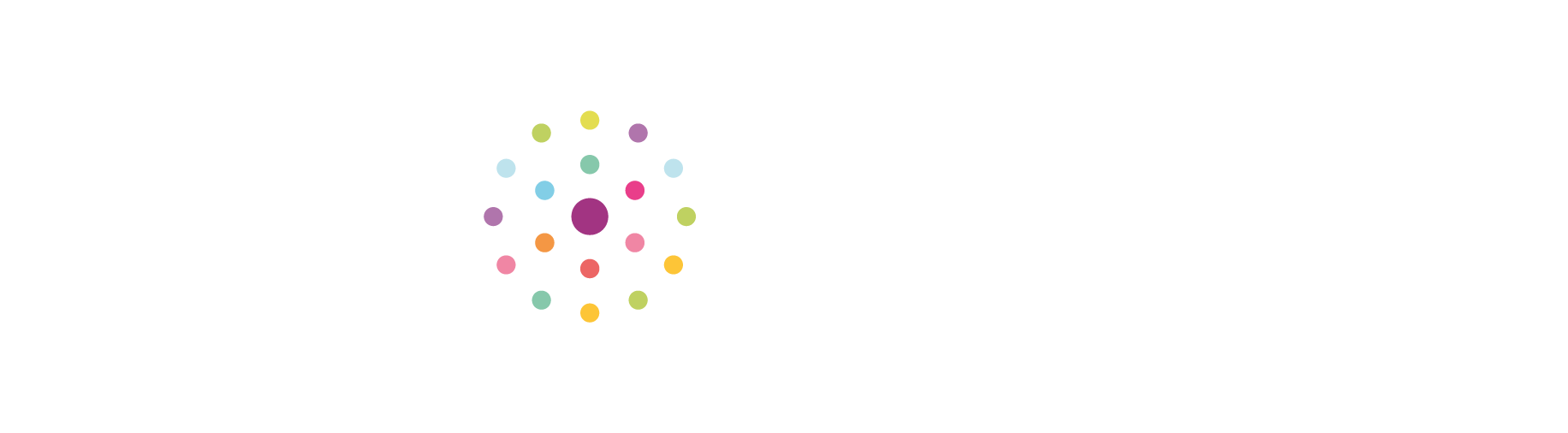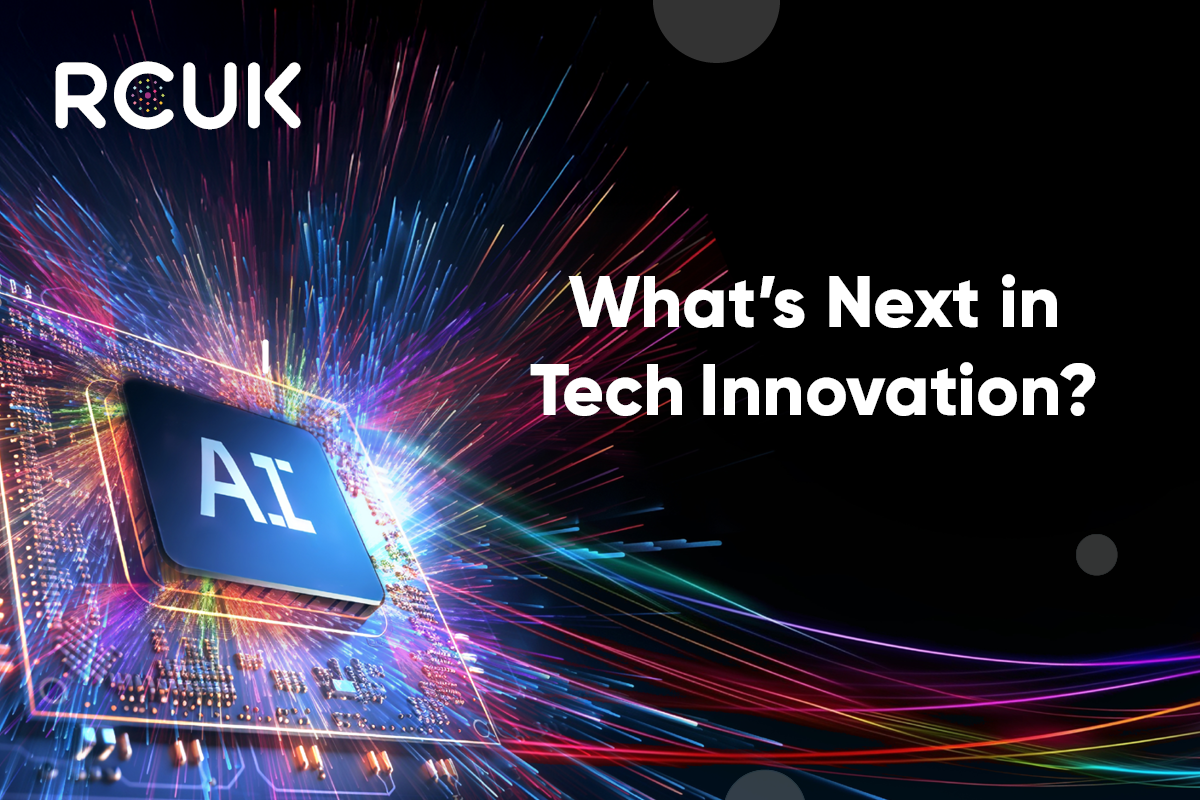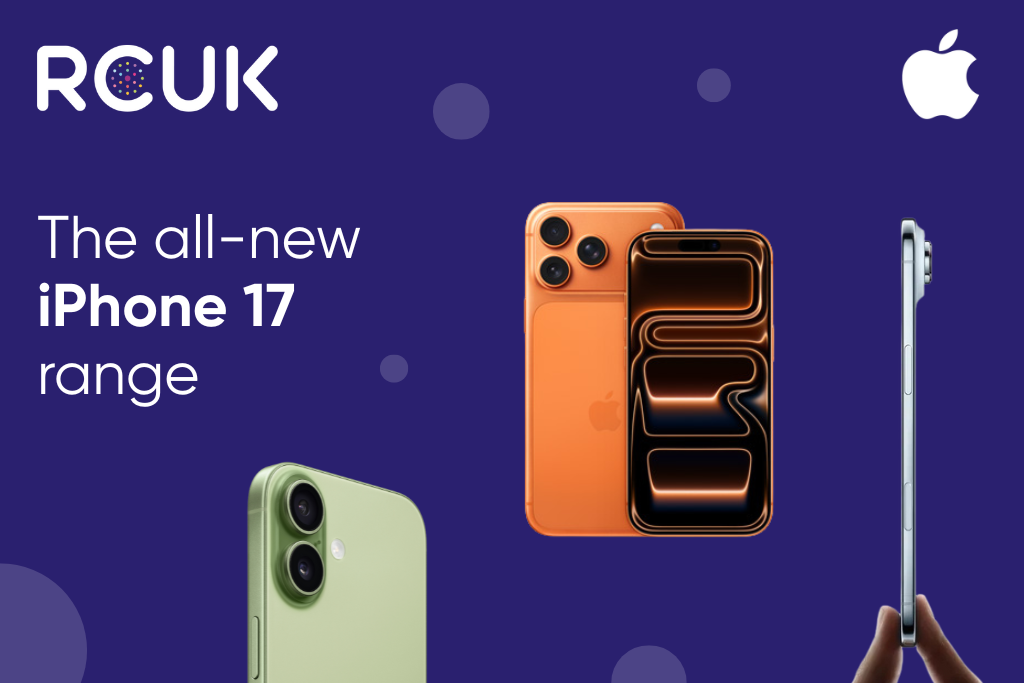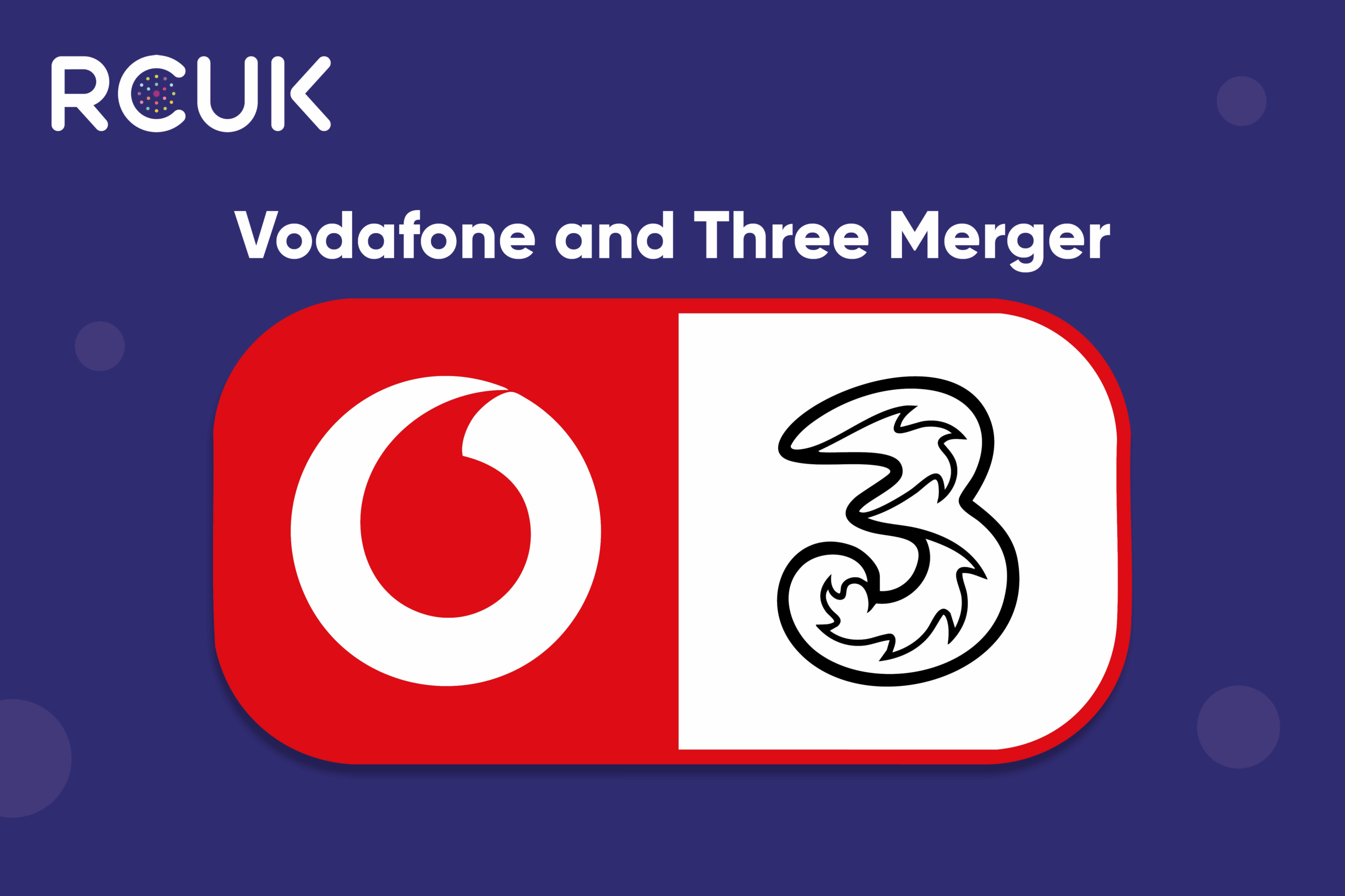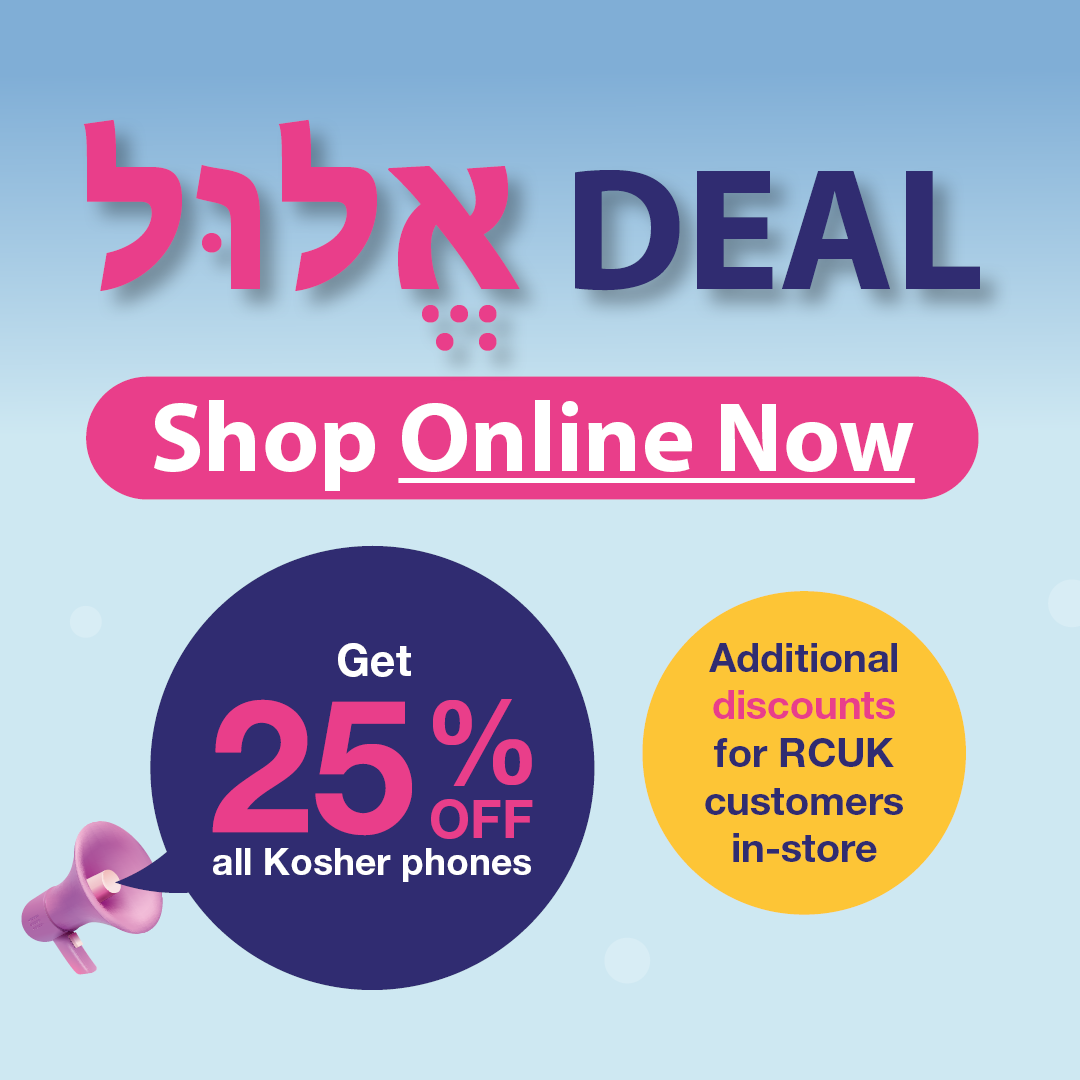There are a number of reasons why your device might be charging slowly and most can be fixed without any extra support. First, check that you are using the correct cable and plug and that you’re connected to a power socket rather than a laptop or PC.
Check your charger
Although most phone chargers and charging cables look similar, there can be a huge difference between their quality and charging speed. It is always recommended to use the charger that came in the box or an official Samsung replacement as these have been specially made for your device.
If you’re using an official charger, check to ensure that there isn’t any damage to the cable or plug. If you notice any damage, stop using the charger immediately. While checking your charger, look at the charging port on your device to ensure that it is free from any debris.
Turn on fast charging
Adaptive Fast Charging is a built-in feature which allows the battery to charge much faster. To use it, you will need to connect your compatible device to a charger that supports fast charging. Fast charging cables and plugs are provided in the box for supported devices.
You can turn Adaptive Fast Charging on and off in your settings:
- Open the Settings app
- Tap Device Care or Device Maintenance
- Tap Battery
- Tap the options icon. It will appear as three dots in the top right corner
- Tap Settings or Advanced Settings
- Tap Fast cable charging to turn the feature on or off
Check for water and moisture
Your device will not charge if it detects water or moisture in the USB port. This is a preventative measure to protect the device from damage and corrosion. If your device has detected water in the charging port, it will sometimes display a waterdrop icon on the screen above the charging port. If you see the waterdrop icon, make sure that your device is turned off while it dries.
Most moisture will evaporate by itself within a few hours, but you can also try blowing on the port or exposing it to cool, dry air. If the waterdrop icon has still not disappeared but you are sure the charging port is dry, try turning your device off and on again.
Clear your background apps
Apps are what consume most of the battery life on your device. If you have a lot of apps open at once they will often be functioning in the background and consuming your battery. Make sure that any unnecessary apps are closed when you are charging your phone.
- Tap the recent apps key. It will appear as three vertical lines on the left side of the home button
- All of the apps you’ve used recently but not closed will be displayed. Swipe left or right to navigate between them
- Swipe up on an app to close it
- You can also tap Close all to clear all background apps
Update your apps and software
In your settings you can find out extra information about your battery life and which apps are consuming the most data. You can also enable features such as Power Saving Mode to try and extend your battery life by turning off some of your device’s functions.
- Open your Settings
- Tap Device Care or Device Maintenance
- Tap Battery
Information about your battery such as how long it should last and what apps are consuming the most charge will be displayed. From this screen you can change battery mode to get the longest life or best performance from your device.
- Tap Power mode
- Choose the power mode that you wish to use
Delete any third party apps
On your device you can install apps from the Google Play Store, Galaxy Store and from downloads on the internet. While the Play Store and Galaxy Store are regulated and checked for malicious activity, apps you’ve downloaded from the internet are not and can be a security risk to your device. Make sure that you trust the app and the source you are downloading it from before installing it on your device.
If you’ve noticed that your device is charging slowly and you’ve recently installed a third-party app, it could be the cause of your issues. Try removing the app from your device to see if your phone returns to normal.
- Find the app you wish to delete
- Tap and hold the app
- Tap Uninstall. If this option doesn’t appear, drag the app to the top of the screen where it says uninstall
If you are still struggling with charging after carrying out these checks, bring your Samsung smartphone into one of our retail stores, our friendly and expert staff will be happy to have a look at it for you.